My intention was not to provide a tutorial as much as a glimpse at the many steps involved in photo editing. Trust me when I say there’s nowhere near enough detail in that post to help you reach my end result.
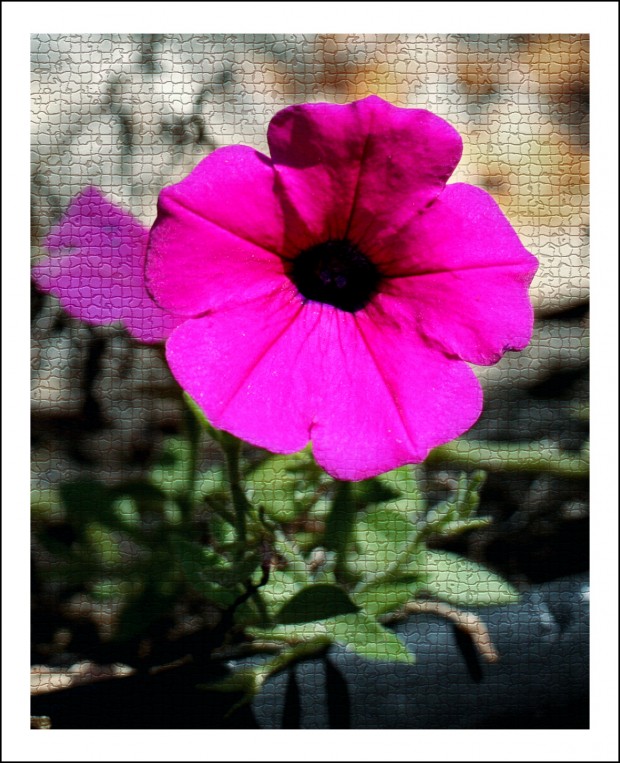 It has taken me quite a few years, and quite a lot of frustration, to figure out how to use Photoshop. It is not user-friendly. It has taken a lot of reading and a lot of trial and and error for me to figure it out. And I am one of those people who can typically open up a computer software program and figure it out for myself.
It has taken me quite a few years, and quite a lot of frustration, to figure out how to use Photoshop. It is not user-friendly. It has taken a lot of reading and a lot of trial and and error for me to figure it out. And I am one of those people who can typically open up a computer software program and figure it out for myself.
There’s nothing easy about Photoshop. Really. Even people who think and/or convince others that they are pros bungle things. Check out the fun Photoshop Disasters blog if you don’t believe me. It’s a bit of an exercise in “what’s wrong with this picture” that sometimes I don’t even get, but it can sometimes be entertaining.
If you have used Photoshop and were thinking of buying it for yourself, I would definitely steer you toward Photoshop Elements, which is really just the layman’s version. But, if you have never used it, it is not something I would ever recommend as a first step image editor. Especially if you are not tech savvy and/or don’t have hours to spend visiting other people’s blogs and Web sits to read the myriad tips and tricks that are out there. Not to mention hours on end practicing the various techniques.
I’d been using Photoshop for several year before switching to Elements a little over a year ago. I was able to start using Elements pretty much out of the box, but only because I was already familiar with the various tools as a result of my previous Photoshop experience.
A couple of my readers say they use something called GIMP. I’ve never used GIMP, but they both have. And they seem to like it.
The most compelling reason to try GIMP first is that it is FREE. As in, it doesn’t cost a cent.
Also free are the basic editors built-in to Flickr (sponsored by Yahoo) and Picasa (a Google product). Many cameras come with software you can use for image editing, too.
Now, I am not going to download and try GIMP because I don’t need to. I already have Elements and am perfectly happy with it.
But I would try it if I were considering the purchase of that sort of software. Does free software scare you? It shouldn’t. Not all free stuff is bad. I know that goes against the “nothing is really free” mantra, but there’s lots of stuff out there, good, quality software, that you can get for free. It’s known as Open Source. Simply put, it is software programmed by people who share their programs AND programming code so that other like-minded folks can use the programs and/or tweak and improve upon the code.
This is not a technology Blog, so I’ll leave it at that. But first, I should also tell you that I use an open source version of the MS Office suite, which Hubby discovered, and it works just fine. I can open and manipulate Word and Excel files. I can create Word and Excel files to share with others. It’s called OpenOffice, if you’d like to check it out.
Anyway… I just wanted to make sure I wasn’t misleading anyone into thinking I meant to say Photoshop and/or Elements are easy, go buy it today. They’re both hard to learn how to use. There are lots and lots of tutorials out there to help, but there seem to be plenty of GIMP tutorials, too.
If you’re a GIMP user, I’d love to hear about your experience.
