Over the past couple of months, I’ve noticed that my host (GoDaddy.com) has been REALLY slow. Painfully slow. So slow, that blogging here has become quite a pain in the ass.
It’s sporadic, but has become more and more frequent of late.
Any of you notice any slowness here? Or is it just me and the admin access?
I think I am ready to find a new host. Anyone have any recommendations for a good WordPress host?
There is one picture I have to post. My male readers won’t enjoy it nearly as much as all of the girls who tune in. But I’m going to post it anyway. Because I can.
It’s just an ad I saw while sitting in traffic in New York City. Actually, it was a fairly large billboard-type thing affixed to a building.
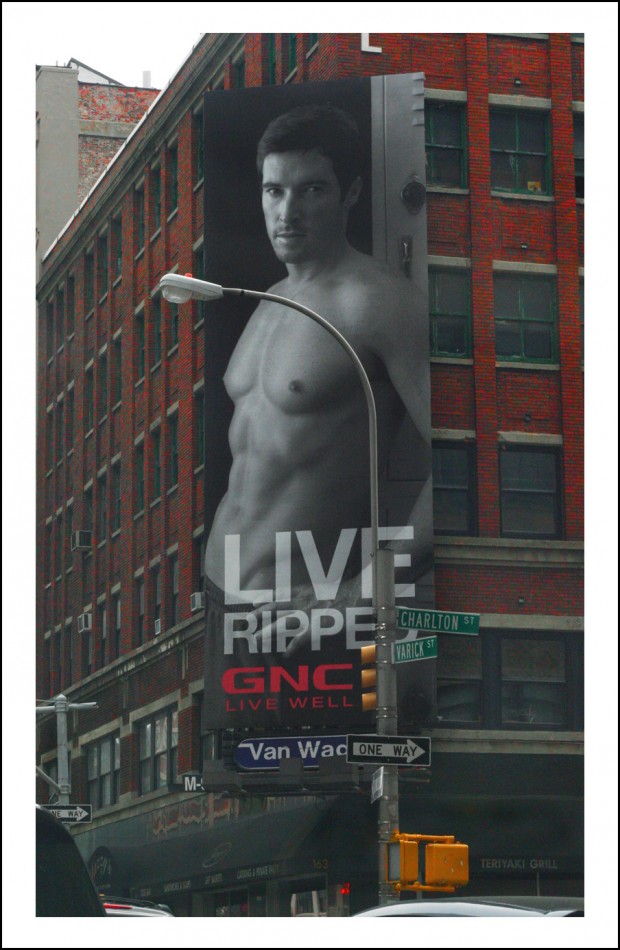
I don’t usually shoot images for the purpose of photoshopping them. But when I saw this guy, I thought it might look cool to over-saturate (add lots of extra color) the red bricks.
I sort of like the end result. How about you?
